Moab Support Forum > Epson P600 does not recognize profiles
Ron,
Thanks for trying our papers. Once you have downloaded the ICC profiles, they have to be installed in a specific folder to be seen by your imaging application. We have a help page and video on this process:
https://www.moabpaper.com/profile-use-and-installation
https://vimeo.com/38544397
Once you have the profile installed, open your imaging application (Photoshop, Lightroom, Apple Photos, etc) and begin the print process. Profiles will be available in the color management section of the print window, select the profile for the Moab paper you're printing.
The other important thing is the media setting. We can't change the papers listed in the print driver, so each Moab profile is matched to a specific paper setting from the printer manufacturer. These media settings are listed on our profile download page- once you've selected your printer, you will see the Moab paper names in the left column, media settings in the center, and the download buttons on the right.
For example, if you were printing the Entrada Rag Textured on your P600, you would select the Entrada Textured profile, and Ultrasmooth Fine Art as the media setting.
 Moab Paper Support
Moab Paper Support
I have followed Step 1 in your instructions, and the ice files are copied to "C:\users\user\desktop". Three questions:
1) If that is not the appropriate folder, how do I move them to the correct folder? And do I need to be connected to the printer (I use a USB cable connection) to do this?
2) In Step 2 of your instructions, there are various versions of Photoshop listed. I am using Photoshop Elements 2018. I do not see that version listed. Should I use the instructions for a different version, and, if so, which one?
3) I understand your reply to say that the specific Moab paper name will not show up on on the paper types drop down menu, so I will need to use the media setting that matches the Moab paper as listed on the download page. Is that correct? If that is the case, why do I need to download Moab profiles if I am using the "closest approximation" already in the printer software?
I apologize for my ignorance, but this seems to be an overly confusing way to try new papers. Thanks for your help. Ron
 Ron Whit
Ron Whit
UPDATE - all of the profiles ARE in the folder: windows\system32\spool\drivers\color as instructed, but there does not seem to be a "color management" option in the print commands, and the instructions in step 2 do not mention Photoshop Elements 2018. What should be my next step?
BTW - question 3 above is not meant as a criticism, but merely a question out of curiosity.
 Ron Whit
Ron Whit
Ron,
No worries, to answer #3: The two most important parts of the print process are the color profile and media setting. If one is incorrect, you won't get a print that matches your screen. Our ICC profiles are based off a specific media setting, which controls how the inks are applied to the papers. Using this data, the profile insures that the colors match in a calibrated workflow. Though it seems a bit counter-intuitive, using the specific media settings recommended with the profile is not a 'close approximation', but exactly what you want to do.
This week I will install PS Elements in Windows and post the workflow specifics you need.
 Moab Paper Support
Moab Paper Support
Thanks for the clarification, and for adding the Photoshop Elements 2018 instructions. (I won't be insulted if they are basic and step-by-step; all of this stuff is new to me.) I'm looking forward to trying your papers as I have heard good things about them.
 Ron Whit
Ron Whit
I don't yet see the profile instructions for Photoshop Elements 2018. I would really like to try my package of assorted Moab papers. Help would be appreciated. Thanks, ronwhit
 Ron Whit
Ron Whit
Printing to Epson Printers from Photoshop Elements in Windows
1. Open your image file and prep for printing. Select File > Print
2. In the main print window, select your printer, paper size, and print size from the options on the right.
3. Click ‘More Options’ at the bottom of the Print window
4. In the Properties window that opens, there are 3 important settings:
a. Media Type- refer to the Moab ICC profile download page for the media settings for your printer, based on what Moab paper you
will be printing
b. Mode- set to ‘Off (No Color Adjustment)' when printing with ICC profiles.
c. In the Paper Settings, set the Source (either Sheet, Roll, or Front- Fine Art) depending on how you will be printing
5. Click OK to save your settings
6. Click Print
 Moab Paper Support
Moab Paper Support
I followed the instructions above using Photoshop Elements 2018, an Epson P 600 printer, and Moab ENTRADA Rag Bright 190 paper. Clicking on the "More Options" window in step 3, I did not get the 3 settings you note in step 4. Instead I saw these 3: "printing choices", "custom print size" and "color management". None of these showed the settings you noted. I proceeded to make a print anyway using the "ultra premium presentation matte" option (which seems to also be an Epson paper setting) and the print came out fine. I know the printer recognized the paper as matte as it switched the black ink to photo matte. Please explain if this is the correct procedure. My confusion lies basically in that I don't see the name(s) of the various Moab papers in any options. Perhaps the printer recognizes the Moab paper without displaying the name of it, uses the Moab profiles based on "the media name when printing" and makes the print. Please clarify.
Thanks, ronwhit
 Ron Whit
Ron Whit
I know it is confusing- we cannot add the Moab paper names to the media settings available in the print driver- if you have an Epson printer there are only Epson paper options in the print settings, if you have a Canon printer there are only Canon paper options. When we make a profile we perform extensive testing to find the manufacturer's paper setting that most closely matches the Moab paper, and then use that media setting to build a color profile. It is a combination of the calculations done in the profile + the ink type and limits in the media setting which produce an accurate print.
I assume my directions did not exactly match your setup as we likely have different versions of windows or the print driver. The media type and color mode will be in your advanced settings, they may just be organized differently. Once you find those settings just use the recommended options above.
 Moab Paper Support
Moab Paper Support
Again, thank you for your patience. I found there are three tabs under "advanced settings". The first or "main" tab is where "mode" is located, and where one can find the "Off (No Color Adjustment)" option. (I would love to hear from other Epson P-600 users and their experience with your papers.) I appreciate your help.
 Ron Whit
Ron Whit
I just printed the same exact file on Moab Entrada Rag Bright 190 at two different settings: 1) w/ mode set to "Epson sRGB" and, 2) with mode set to "no color adjustment" as suggested above I compared them to a print on Epson paper from that file printed a week of so ago. The colors in the Epson paper and those in the Moab paper printed at Epson sRGM looked the same to me - I could see no difference. The print w/ the "no color adjustment" mode setting was significantly different. The colors in some key areas seemed to have a more brownish/greenish tone, and it did not look at all like the other two. I much preferred the prints made w/ the original Epson settings, on either paper. Have others seen this same result?
Thanks,
ronwhit
 Ron Whit
Ron Whit
So, after printing a few more photos on various Moab matte papers, I have concluded that setting the mode to "no color adjustment" is a mistake. With my Epson printer, leaving the mode at "Epson sRGB" gives the better result. I can't explain this, but it works for me. YMMV.
ronwhit
 Ron Whit
Ron Whit
Using the Canon PIXMA 2520 is a great thing, to print a photo via it on 8.5×11 glossy paper gives users wonderful experienced. But, sometimes the users face the issue in the printer and received the error 4102 message. Well, the Canon Printer Error Code 4102 occurs when the media type and paper size are not set correctly.
 Canon Printer Error Code 4102
Canon Printer Error Code 4102
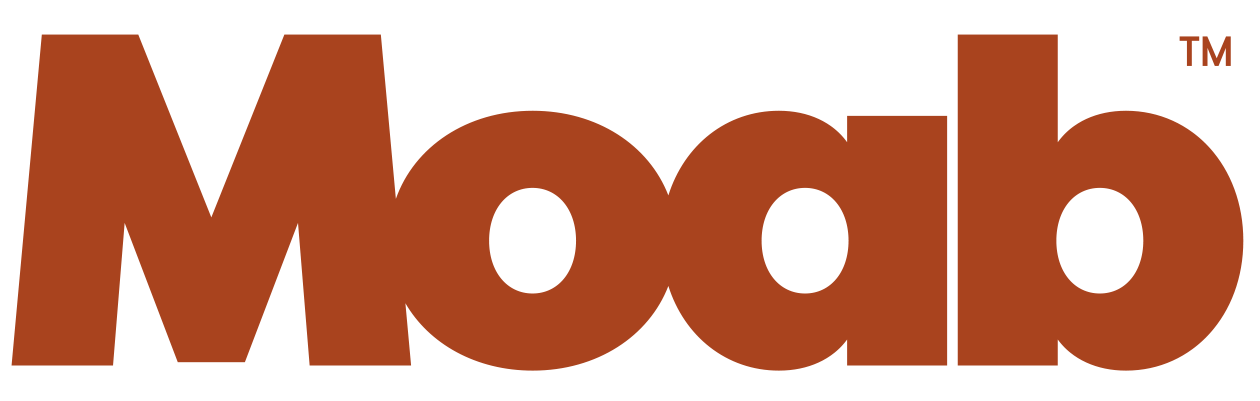
I have loaded several paper profiles for the various papers in a Moab sample pack. They all show up on my desktop, but they do not show up in the paper options drop down menu when I attempt to print. Instead, I get a message saying the printer driver does not recognize the paper I have loaded. It appears I am missing a step or two in the profile download process. How do I get the printer to recognize the Moab profiles?